Tapi itu bukan alasan saya lama update, lama update di karenakan, saya lagi sibuk kuliah aja ( hihi.. biar di bilang anak kuliahan) ya dah langsung aja oke?? ..
Pada bulan ini kita mencoba memanupulasi foto ya, dan manupulasi poto kali ini adalah membuat efek mata sharingan. Tutorial ini juga permintaan salah satu teman blogger yang mengunjungi blog ini dan semoga bermanfaat buat bogger lainnya juga ya.. .
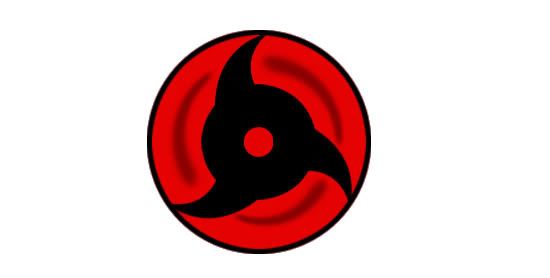
Sebelumnya tahu kan mata sharingan?? secara garis besarnya aja deh, mata ini matanya Sasuke di komik Naruto, nah bagi yang gak tau apa Komik Naruto itu?? mendingan sekarang juga, cuci kaki terus tidur ya.. ( hehe).
Oke hal pertama yang harus di sediakan adalah,
1. poto mata : seperti ini..

berikutnya
2. poto saya!! ( loh?? hehe biar bisa menginsipirasi gitu maksudnya..) * hat disss!!!
Oke, dah di persiapkan semuanya?? buka photoshop tercinta kita, masukan gambar mata tadi ke photoshop!! lalu tambah layer baru..
Tau kan tambah layer?? hal yang mendasar seperti itu tidak perlulah saya menjelaskan lagi, silahkan lihat tutorial-tutorial sebelumya..
Nah di layar baru kita buat sharingannya, sebenarnya ada cara mudah yaitu cari aja mata sharingan di internet, pasti banyak. Namun di zonanarsis.com hal itu di haramkan ( heleh.. heleh.. ) hehe..
Kita buat saja okey. Biar terbiasa gitu membuat bentuk di photoshop..
Banyak sekali macam-macam mata sharingan, tapi aku buat yang biasa aja deh. Ikuti saja yaw..
Sebelumnya, biar gak bosan mainkan dulu musik di mp3. Kalo aku mainkan lagu unda undi-pulsa abis ( keren nih lagu).
Oke lanjut ke layer barunya, buat lingkaran dengan tools eliptical marque tool
Nah baru kita mulai.. lihat gambar..
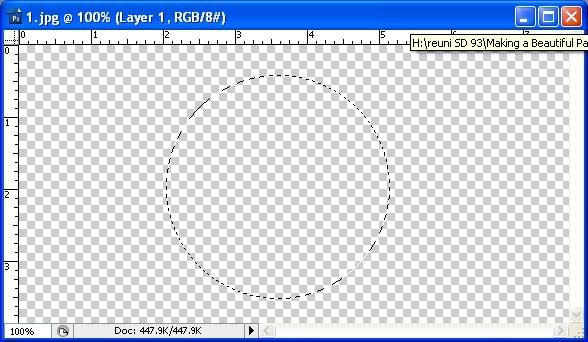
Isi select lingkaran tadi dengan warna hitam caranya dengan tools paint bucket tools (G) ingat, foregroundnya warna hitam ya terus tuangkan di lingkaran. seperti ini..
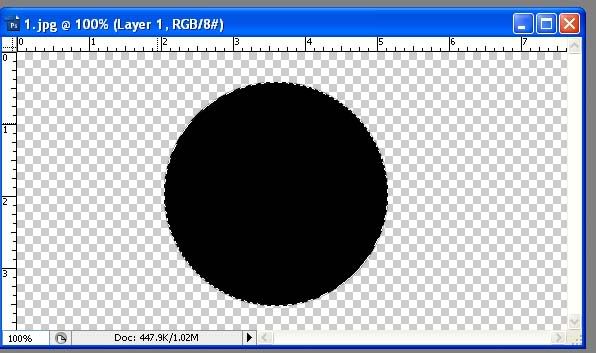
Setelah itu, selectnya jangan di hilangkan dulu ya, ganti warna foregroundnya dengan warna merah, disini aku pake warna #e40202.
Klik menu select>modify>contract. Ntar keluar box , aku isi nilainya 5, buat yang lain terserah berapa, yang jelas ini gunanya untuk membuat lingkaran di dalam lingkaran tadi, lihat gambar..
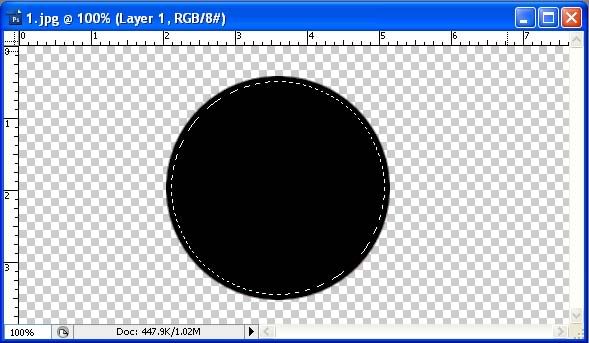
setelah itu isi dengan paint bucket tools
nah dah ngertikan maksud aku? oya kalo anda salah-salah membuatnya bisa anda undo, caranya ketik Ctrl+z, Shift+Z, dan Alt+Ctrl+Z, di coba aja masing-masing gak perlu saya jelasin ya, biar ngerti sendiri gitu hehe..
Nah untuk mempermudah anda-anda semua, buat layer baru lagi.. tapi select lingkarannya jangan di hilangkan ya..
Nah di layer 2 ini, kita mengecilkan lagi lingkarannya tapi dengan cara yang beda, yang tadi bisa juga tapi ini lebih gampang, klik kanan tapi sebelumnya kita dalam keadaan menggunakan tools elips marque tools blah blah.. ( susah ngomongnya) pokoknya yang tadi lah dah di jelasin di atas.. nah baru klik kanan> klik transform selection. atau tekan ctrl+T lihat gambar,
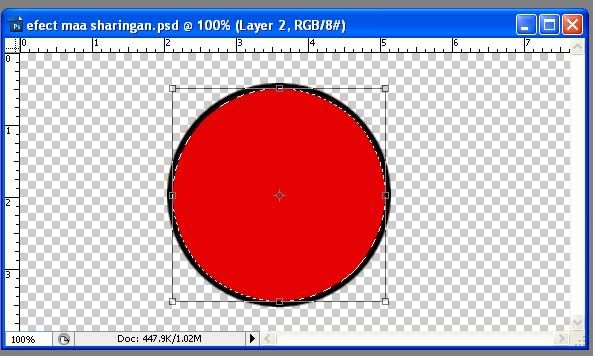
Terus kecilkan dengan mouse dan sambil mengecilkan tangan kiri tekan tombol shift+alt, gunanya agar tidak lari dan proposional lingkarannya, di coba aja sendiri dulu ya.. ntar ngerti sendiri kok..
liat gambar lagi..
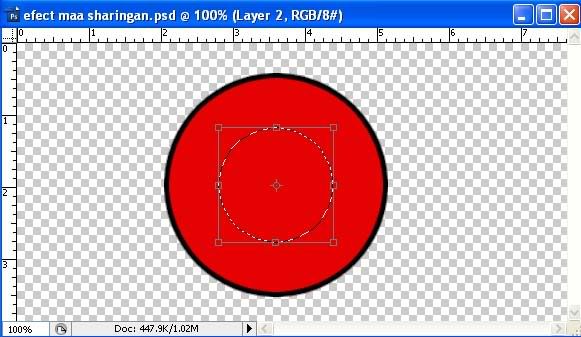
tekan enter, lalu isi dengan warna hitam, di ubah dulu ya foregroundnya..
jadinya gini ntar..
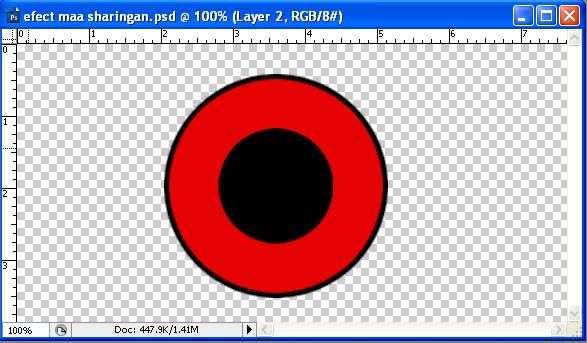
nah sekarang dalam keadaan masih ada selectionnya kita buat lingkaran lebih kecil lagi. Caranya, seperti di atas jadi tidak perlu saya bilang lagi ya..
pokoknya gini jadinya,
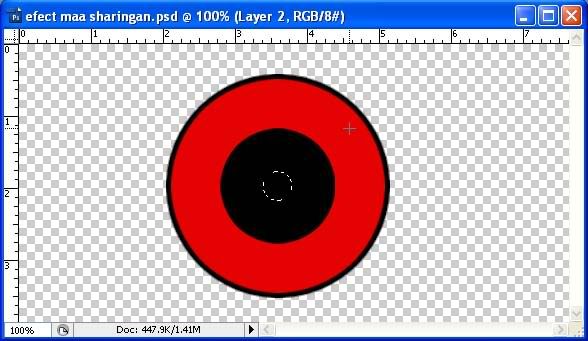
Terus kelik delete pada keyboard untuk menghilangkan lingkaran kecil..
ntar jadinya gini,
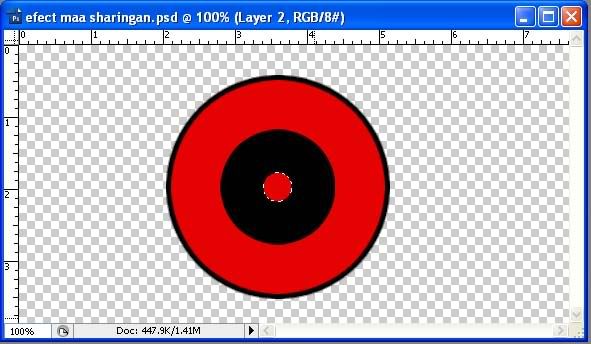
tekan ctrl+D untuk menghilangkan select.
Nah sekarang buat layer 3, pada layer 3,baru menggunakan pen tool kesayangan kita hehe..
Buat seperti gambar,
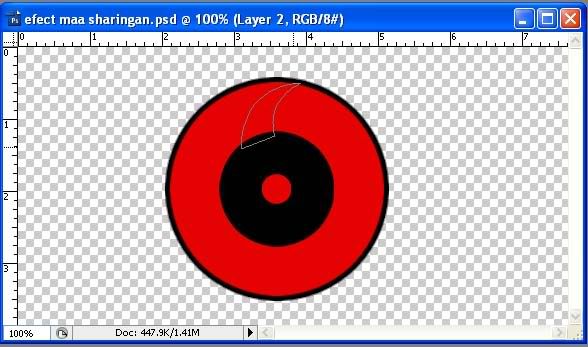
Tidak perlu takut tidak rapi, ntar bisa di atur dengan direct selection tools (A).
Jika belom ngerti gimana memakai direct selection tools? silahkan melihat tutorial saya mendesign mascot bag I dan mendesign mascot bag II atau memakai pen tool di photoshop disana saya sudah menjelaskan dengan detail..
Buat seperti bentuk “sirip hiu” seperti ini,
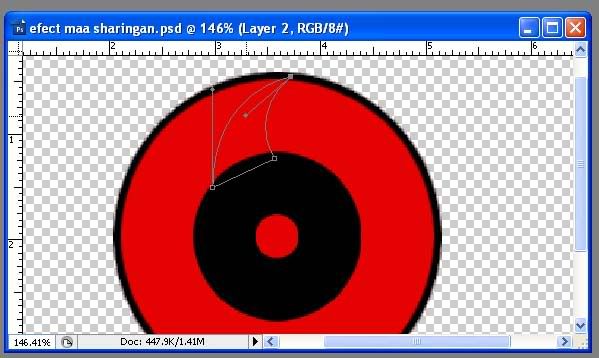
Baru diisi dengan warna hitam.
Nah sudah ada pencerahan kan?? setelah itu tinggal di duplicat aja, jika anda telah membaca tutorial mendesign mascot bag II anda tahu caranya, jika anda belom membacanya dan anda tidak tau caranya?? tenang ada solusinya kok yaitu klik aja mendesign mascot bag II.. ( hehehe.. peace )
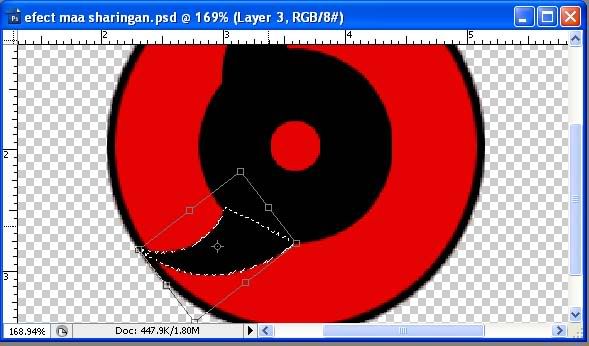
nah duplicat “sirip hiu tadi” menjadi 3 seperti ini
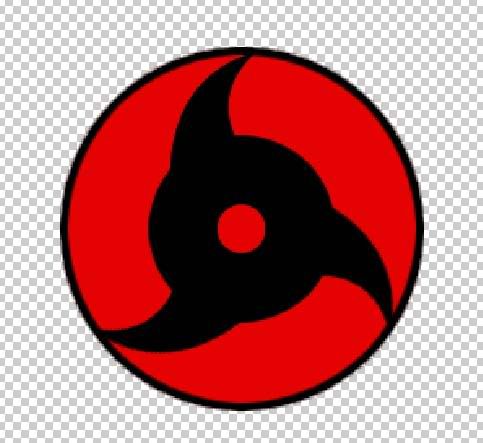
hehe, dah mantap kan??? nah sekarang kita menggunakan tools brush, buat garis blur di sekeliling mata, jika anda tidak tau cara menggunakan brush, baiklah saya akan memberi tahukannya sedikit, tekan B di keyboard atau klik gambar brush, dan pilih menu brush blur nilai 13.. lihat gambar untuk lebih jelas..
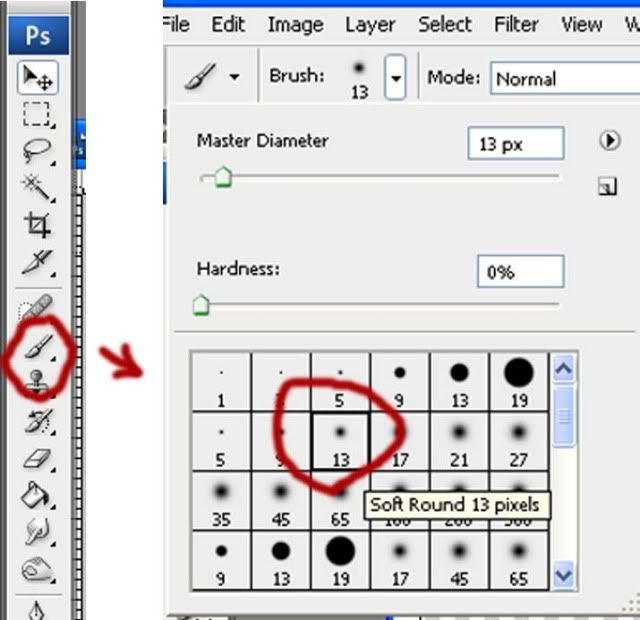
Baru buat gambar seperti gambar di bawah ini, sebaiknya buat di layer baru untuk brushnya okey.
jadinya seperti ini..
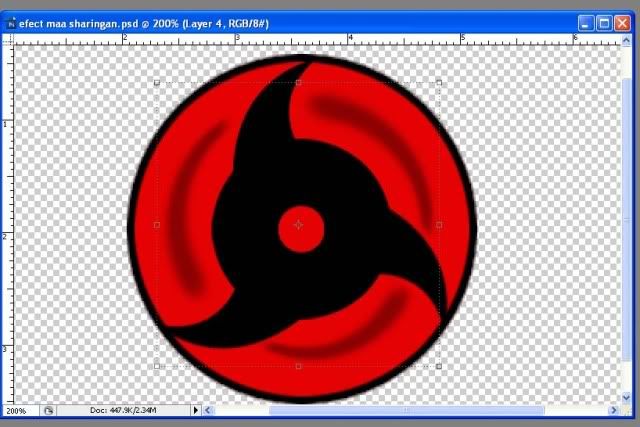
nah sekarang jadikan semua gambar shringan tadi jadi 1 layer caranya.. pilih semua layer di menu, dalam keadaan terblok pada keyboard tekan ctrl+E atau klik kanan di menu layer , klik marge layer atau lakukan satu-satu caranya pada layer4 tekan ctrl+E, lakukan 3x untuk menyatukan semuanya. di coba aja dulu pasti ngerti..
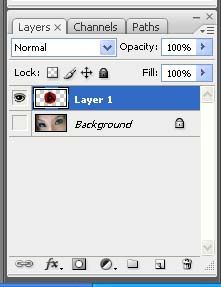
Okeh jadinya ntar satu layer..
Aku rasa sudah cukup detail menjelaskannya, ini agar kalian ngerti semua ya, jangan dilihat panjang caranya, aku bisa aja buat lebih singkat tapi untuk apa kalau tidak dapat dimengerti, semoga aja tutorial ini dapat di mengerti ya, jadinya mudah untuk mengikuti tutorial-tutorial selanjutnya,
Sekarang gambar sharingannya dah selesai,
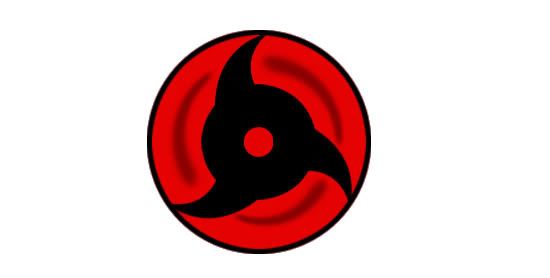
Sekarang waktunya memasukkannya ke poto mata tadi. pasti dah gak sabarkan pengen tau caranya??
Sabar-sabar, baiknya latihan dulu ya tutorial kali ini hehe. Ingat orang sabar di sayang tuhan.
fiuh akhirnya selesai juga tutorial ini, huff.. jadi tunggu aja lanjutannya ya.
Berhubung hari sudah mau subuh, saya mau tidur sebentar, jangan pernah ganti chanel anda ya, tunggu bagian ke dua dari tutorial membuat efek sharigan!!
salam narsis, hoaaaa…
Bersambung…



0 komentar: